First Time Connecting

1. Ensure Bluetooth is enabled on your mobile device. Press the Add Dive Computer button on the top of the Connect screen.

2. Start Bluetooth on the dive computer.
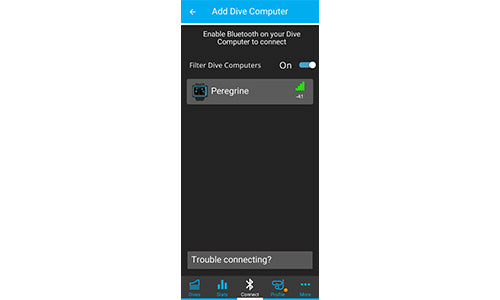
3. Tap on the dive computer when it appears.
Once connected, the dive computer screen will be shown.
New dives will begin downloading automatically.
Select Auto-Connect to make subsequent connections automatic.
Future Connections

1. Open the Shearwater Cloud application.

2. On the dive computer, turn Bluetooth on.

3. The dive computer will automatically connect to Shearwater Cloud and start downloading dive logs.
Mobile Quick Connect
View this short video to see how quick and easy it is to connect your dive computer to your mobile device using Bluetooth.
Downloading Dive Logs Automatically

New dive logs will be downloaded as soon as the dive computer connects to Shearwater Cloud.
Note: Dives will keep downloading while in other screens of the application.

To download specific dives, tap on Download Dives.
Dives to be downloaded are split into two sections:
Logs Not Downloaded:
These are logs that have not been downloaded to Shearwater Cloud. Use this option to download new dive logs.
Logs Downloaded:
These are logs that have already been downloaded to Shearwater Cloud. Use this option to redownload old dives.
Once the options have been selected, press the Download Dives button to begin downloading.
Advanced Options are present for debugging assistance with Customer Support.
Updating Firmware
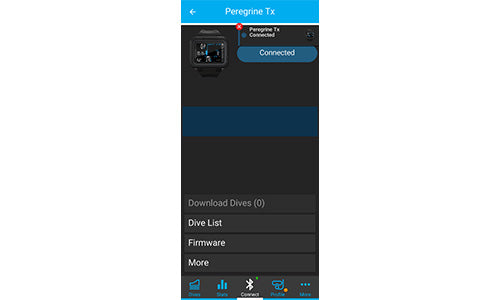
Once the dive computer is connected, tapping the Firmware button opens the Firmware Update screen.
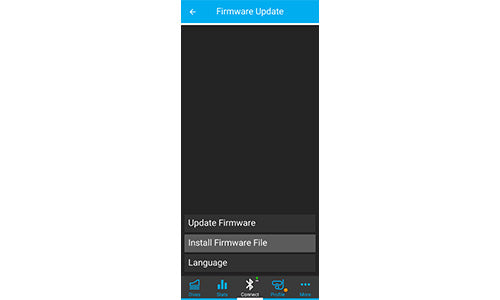
From here, tapping the Update Firmware button will begin the process of updating the firmware.
Note: if the dive computer is currently downloading dives, the Firmware Update will be queued.

Pending Queue
To display the progress of multiple queued actions, tap the blue rounded button at the top with the ‘>’ arrow. This will display the Pending screen, showing what actions are pending. A current or future action can be cancelled by tapping on the X of the listed action.
More

Customize
The Customize section has buttons to change the following:
Change Name: This will change the displayed name of the dive computer on Shearwater Cloud.
Set Startup Text: This can set the Startup Text on the dive computer.
Set Startup Image: This can send the Startup Image on the dive computer.
Revert to Default Image: This can reset the Startup Image on the dive computer to the default image.

Options
The Options section has buttons to change the following:
Auto Connect: If On, the dive computer will automatically connect to the open Shearwater Cloud application when the dive computer’s Bluetooth option is selected.
If Off, the dive computer will not automatically connect.
Forget Computer: This option will “forget” the dive computer, removing it from the list of known dive computers. Once the dive computer is forgotten, it will need to be Added again in order to connect.

About
The About section has information about the Dive Computer, including information about the Serial Number, the Firmware Version, and the Language of the firmware.
This section also contains links to:
Manual & Release Notes: Link to the dive computer manual and firmware release notes.
Troubleshooting: Link to common troubleshooting issues with Cloud.
Firmware Issues: Link to common troubleshooting issues with the dive computer firmware.
Troubleshooting
The following links will guide you through identifying and resolving common Bluetooth communication problems using the Shearwater Cloud mobile app. If at any point in time you feel uneasy about performing these steps, contact us directly and we'll do our best to assist you.
Please remove the dive computer and re-add the dive computer.
Bluetooth Classic only dive computers will not connect with IOS as there is no support for Bluetooth Classic. Basically, Petrel 1 will not work with iPhone or Monterey OS and up.
The options are to invest in second hand or less expensive Tablet, or Android phone, use your friends or family member Android to transfer dives and then go to your Mac or iPhone app to view/modify your dives.
Petrel 1 will work on Android, Windows and Tablet only.
Please use the Legacy Bluetooth setting.
Go to Settings, Bluetooth Options, then choose between Legacy UI and Dive Computer (recommended).
Please send us a picture of this error message, your dive computer serial number and firmware version to info@shearwater.com.
It is very important for users to update their firmware on their dive computers, especially to keep dive computers compatible with the Shearwater Cloud app. You should see a pop up for this every now and again on the app once you have connected your dive computer with Bluetooth. You can also check on the website what is the latest firmware version for you dive computer.
Please try the below and update your firmware straight away. If that does not work, please contact us info@shearwater.com.
Please use the Legacy Bluetooth setting.
Go to Settings, Bluetooth Options, then choose between Legacy UI and Dive Computer (recommended).
Sometimes when a dive computer is sent for repair, some internal things may have been changed e.g. serial number. This would result in having to remove the dive computer from the connect tab of the app and adding it back again to the app as if it is a new computer. This does not affect any previous dives you have downloaded.
- Select 'Connect' in the top left corner.
- Click on the Shearwater dive computer you wish to remove.
- At the bottom of that tab, click on More > Options, then you should see 'Forget Computer'.
- Click on 'Forget Computer' , and then click confirm.
- Now try and connect your dive computer back again.
Yes, Legacy UI still works well with some of our older dive software. If you want to use the customization setting, you will have to change back to dive computer recommended.

