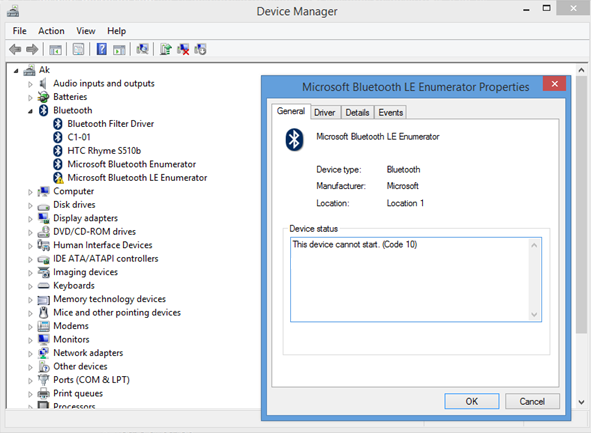Addressing Error: this device cannot start. (Code 10), and General Bluetooth issues.
Backstory:
Shearwater started integrating Bluetooth into our devices back in 2009 with the Predator.
We decided to do this for a number of reasons:
- Bluetooth was becoming very commonplace with it being built into the majority of desktops, laptops, and phones.
- It is low energy and simple and easy to use, which is an important feature that aligns with our philosophies.
- End users don’t need to purchase additional wires which can be lost or forgotten and it also removes additional flood points on the computer.
With our more recent computers, like the Petrel 2 and Perdix we upgraded to a Smart Ready Bluetooth which allows users to also connect with their iOS devices using 3rd party software.
Bluetooth can be hugely convenient when working properly, but we all know it can come with some difficulties, one of which will be addressed here.
One of these complications is something called a Code 10. It is something that primarily affects Shearwater divers using Windows computers. I will outline a standard procedure with some information on how to fix this Bluetooth issues. Our focus will be on addressing your Bluetooth stack, which is basically just the driver that runs your Bluetooth protocol. This procedure can fix a lot of problems, but not all. In general, it is a good last resort if other solutions have failed. Reinstalling your Bluetooth stack is a go to solution however if you see a yellow warning triangle with Code 10 in your Device Manager:
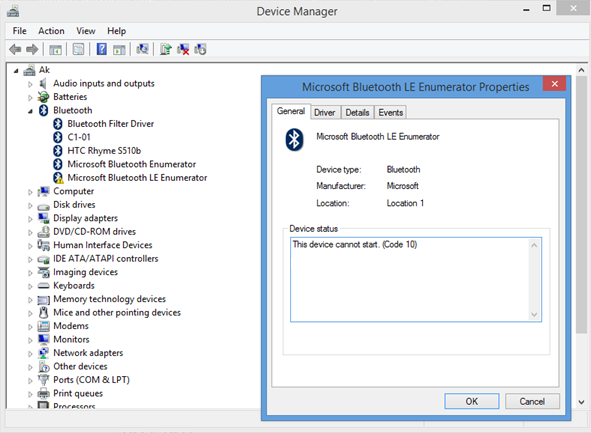
The procedure is basically to uninstall your Bluetooth stack, then restarting your computer. While your computer is starting up again, it will reinstall the Bluetooth stack anew, getting rid of any pesky dodgy drivers installed due to windows updates or by other means.
This is also a useful procedure for resetting the Bluetooth stack on your External USB dongle that came with your Dive Computer.
Solution:
The steps below to reinstall your internal Bluetooth stack:
- Remove your external Bluetooth dongle if it is plugged in.
- Open your Device Manager (Search “Device Manager” in the Start Menu)
- Locate the enabled Bluetooth stack for the Bluetooth (the name should end in “Enumerator” or “Adaptor”)
- Right click and select Uninstall
- Restart your computer.
Below are the steps to reinstall your Bluetooth stack on the external Bluetooth dongle:
- Confirm your Internal Bluetooth is disabled to prevent confusion, to disable your Internal Bluetooth:
- Remove your external Bluetooth dongle if it is plugged in.
- Open your Device Manager (Search “Device Manager” in the Start Menu)
- Locate the enabled Bluetooth stack for the Bluetooth (the name should end in “Enumerator” or “Adaptor”)
- Right click and select Disable.
- Plug in your external Bluetooth dongle.
- A new Bluetooth stack will pop up in Device Manager, select it.
- Right click and select Uninstall
- Restart your computer with the external dongle plugged in.
After your computer has booted up, the Bluetooth stack will be reinstalled and it should improve fix connection process.
You can check out Shearwater’s Bluetooth Quick Start guide where you can find more information and some troubleshooting advice: https://www.shearwater.com/support/bluetooth-quick-start/
If anything in this procedure confuses you, if you can’t find the answers you’re looking for, or if you continue to experience difficulty, you can always talk to me at: support@shearwater.com. I am happy to help.